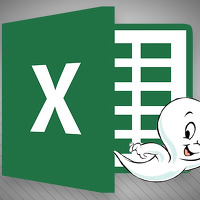한글(한컴) 문서 작성시 일정한 같은 간격 띄어쓰기 방법 팁!!
오랜만에 문서편집 팁을 가지고 왔어요.
오늘은 한글 문서 작성시 편리한 방법을 소개해드릴려고 한답니다.
바로 일정한 같은 간격으로 띄어쓰기 인데요.
한글 문서편집을 하다보면 종종 접하게 되는 상황입니다.
특히나 시험지 만들 때 객관식 문제 작성시 이런 상황을 꼭 겪게 되죠.
예를 들어 보면
① 사과 ② 키위 ③ 참외 ④ 포도 ⑤ 수박
위와 같은 경우는 번호와 번호 사이 간격을 10칸씩 띄운 경우입니다.
보통은 스페이스바로 열심히 타다다다닥 하고 띄어쓰기 하게 되는데요.
속으로 10칸씩 숫자를 카운트 하면서 입력하다 보면 답답하기 그지 없습니다.
객관식 문제 하나만 있으면야 그냥 한번 하고 말겠지만 여러 문제를 만들어야 한다면!!
짜증이 절로 날 수 있어요.
오늘 소개해드리는 이 방법을 몰랐을 때의 얘기입니다.
그렇다면 띄어쓰기를 간편하게 하는 방법은?
바로 탭(Tab)키를 활용 하는 것입니다.
일반적인 띄어쓰기도 탭키를 이용하곤 하지만 오늘 소개해드리는 방법은 탭(Tab)키를 좀더 스마트하게 활용하는 방법 팁입니다.
한글 문서편집창을 보면 상단에 눈금자가 있습니다. 눈금자에 대고 마우스 오른쪽 버튼을 눌러보면 탭을 설정할 수 있는 여러가지 메뉴가 나오게 됩니다.
왼쪽탭을 선택하면 조그만한 삼각형 () 이 찍히는 것을 보실수가 있는데요.
이 삼각형에 마우스 오른쪽 버튼을 클릭하면 오른쪽탭 (), 가운데탭 (
) 순으로 변경이 된답니다.
왼쪽정렬, 오른쪽정렬, 가운데정렬과 같은 의미라 보시면 되요.
그럼 실제로 위의 예시를 탭설정을 통해서 한번 해볼까요?
눈금자를 보면 15로 되어 있으니 5로 나누면 3칸씩 설정하면 같은 간격으로 띄어쓰기를 할 수 있겠네요.
눈금자에 윗쪽에 마우스를 대고 왼쪽 버튼을 누르면 바로 왼쪽탭 설정 마크가 찍히면 설정이 됩니다.
이쁘게 같은 간격으로 띄어쓰기가 되었네요.
숫자도 해볼까요? 잘 편집이 되었네요.
탭설정 없이 일반적인 탭키만 가지고도 이와 같이 편리하게 띄어쓰기가 가능한대요.
그건 탭의 구역 기본 탭 간격을 설정하는 방법입니다.
구역 기본 탭 간격은 일반적으로 40.0pt입니다. 이 수치를 원하는 간격으로 조정하면 항상 탭키를 누를시에 위에서 했던 별도 마킹 없이도 일정한 같은 간격 띄어쓰기를 설정할 수 있는것이죠.
위에서도 말씀드렸듯이 한 두개면 그냥 스페이스바로 띄어쓰기하는게 나을수도 있답니다.
같은 간격으로 띄어쓰기 해야 할 내용이 반복적으로 편집해야 한다면 위의 방법으로 미리 셋팅해놓고 편집하면 훨씬 효율적인 한글 문서 편집을 할 수 있답니다.
우리의 시간은 소중하니까요~![]()
'Smart' 카테고리의 다른 글
| 인터넷 익스플로러(Internet Explorer)의 도구 메뉴에 불필요한 악성 광고 링크 완전 삭제 방법 (0) | 2016.06.11 |
|---|---|
| 박쥐의 초음파와 레이더의 원리 (0) | 2016.05.27 |
| 숫자를 한글/한문으로 변환하여 표시하는 엑셀 함수 NUMBERSTRING (0) | 2016.04.01 |
| 엑셀 유령문자? 공백문자? 삭제하는 가장 간단한 방법 (2) | 2016.03.13 |
| 엑셀 표만들기에서 가로, 세로 또는 행과 열 바꾸기 방법 (1) | 2016.01.31 |