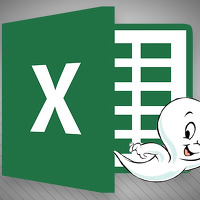엑셀 표만들기에서 가로, 세로 또는 행과 열 바꾸기 방법
오늘 준비한 내용도 엑셀에서 손쉽게 할수 있는 방법이지만 그동안 잘 몰라서 우리의 손발을 고생시키고 칼퇴를 방해했던 그런 내용이랍니다.
어떤 것인지 궁금하시죠? 검색으로 들어오신 분들은 바로 아시겠네요^^ 바로 엑셀 표에서 가로 세로 또는 행과 열 바꾸기 방법 입니다. 방법을 아시고 계셨던 분들은 살포시 뒤로가기 눌러주세요^^ 엑셀 프로그램을 사용하다 보면 특히 표 편집을 할때 가로 줄에 있던 내용을 세로 줄, 즉 행에 열거된 내용들을 열에 표기하고 싶으신 경우가 있을거에요. 일일히 행과 열 데이터를 손으로 옮겨적다보면 단순 작업에 멍타다 "난 누구? 여긴 또 어디?" 할지도 몰라요 ㅋ. 지금까지 몰라서 못했던 겁니다. 그럼 가로 세로 데이터를 손쉽게 바꿔주는 방법을 설명드려 볼게요. 먼저 예제 표부터 볼게요. A~H 행에 각종 과일들이 가로로 나열되어 있네요. 우리는 이 데이터를 A와 B열 세로에 나열하고 싶어요 ㅠ.ㅠ. 시간 많으신분들은 일일히 복사, 붙여넣기로 직접 옮겨도 되겠지만 우리는 그러고 싶지 않아요. 빨리 해야되요. 그럼 어떻게 하냐!! 먼저 해당 행과 열의 셀들을 복사를 합니다. 컨트롤 씨~ 한 후에 옮기고 싶은 셀을 클릭후에 마우스 오른쪽 버튼을 눌러보면 위 그림처럼 나옵니다. 여기서 중요한 포인트가 바로 선택하여 붙여넣기 입니다. 선택하여 붙여넣기의 ▶표시에 마우스를 살포시 대고 하단에 선택하여 붙여넣기를 클릭합니다. 그럼 아래 그림처럼 옵션창이 하나 이쁘게 떠요. 여기에서 행/열 바꿈을 선택하고 확인 버튼을 눌러줍니다. 짜잔~ 가로 행으로 된 데이터들이 이렇게 세로 열로 예쁘게 정렬이 되었어요. 더 빠른 방법은 선택하여 붙여넣기의 ▶표시에서 바로 바꾸기 아이콘 이제 방법을 알았으니 손발 고생시키지 말고 빠른 업무처리를 해봅시다.^^ 이상 엑셀 표에서 가로 세로 또는 행과 열 바꾸기 방법이었습니다.을 눌러도 똑같은 결과가 나옵니다.
'Smart' 카테고리의 다른 글
| 숫자를 한글/한문으로 변환하여 표시하는 엑셀 함수 NUMBERSTRING (0) | 2016.04.01 |
|---|---|
| 엑셀 유령문자? 공백문자? 삭제하는 가장 간단한 방법 (2) | 2016.03.13 |
| 카페인 - 커피를 마시며 생각해 보는 과학 (0) | 2016.01.12 |
| 엑셀 프로그램에서 숨어있는 개체 삭제로 쾌적한 문서편집 방법 팁 (0) | 2015.12.27 |
| 한글(한컴) 깔끔한 문서편집 꿀팁!! 쉽고 편리한 문단정렬 방법 (3) | 2015.10.27 |